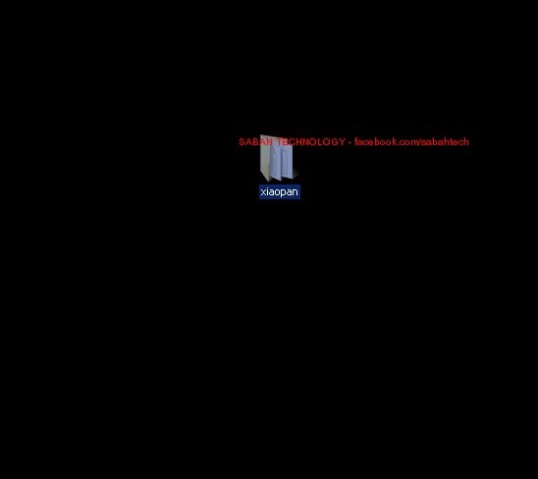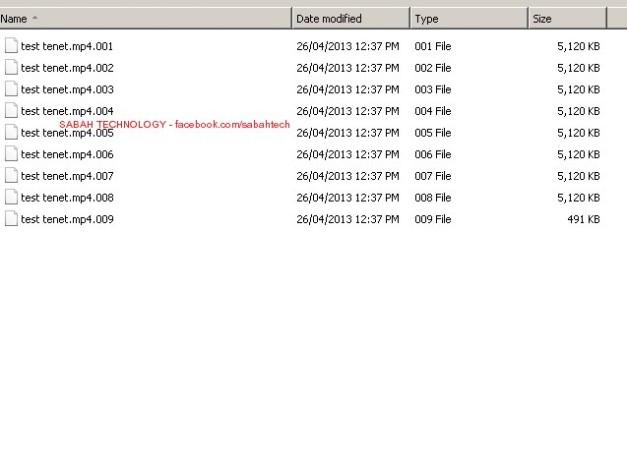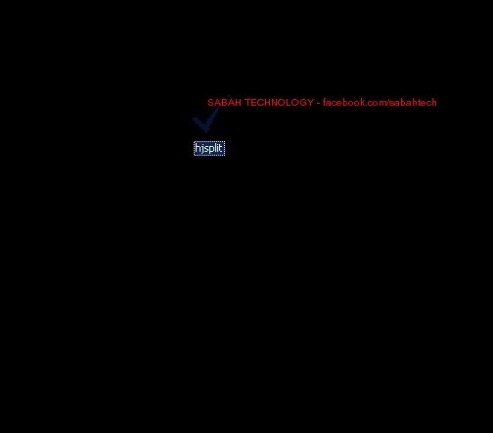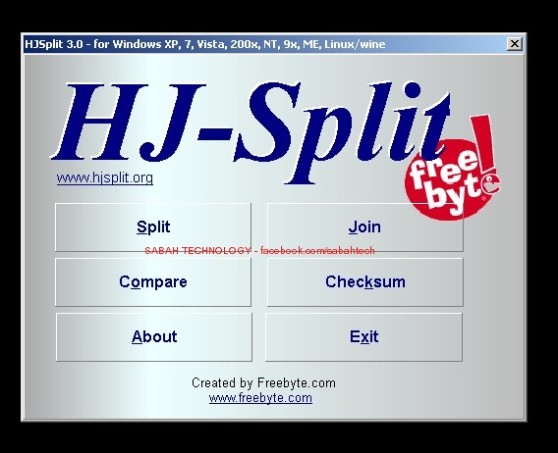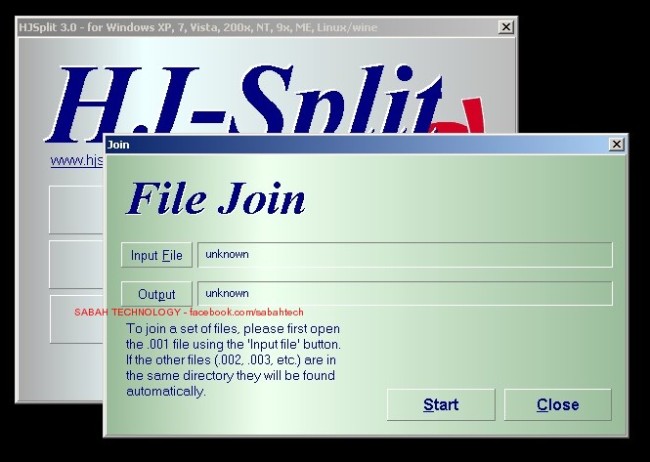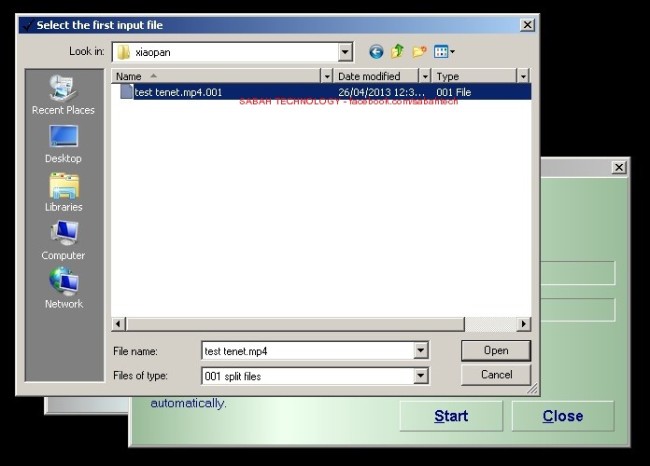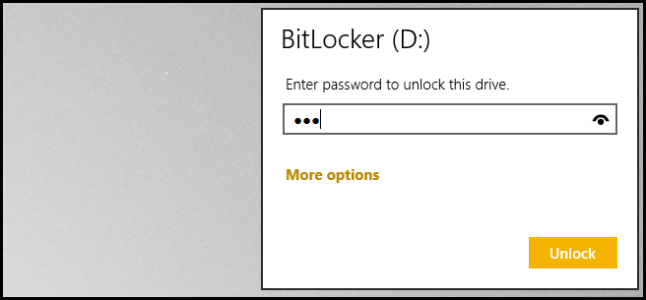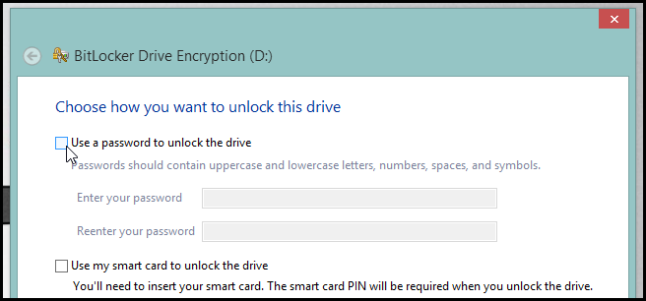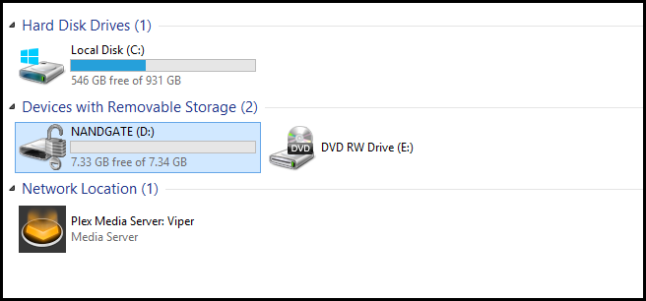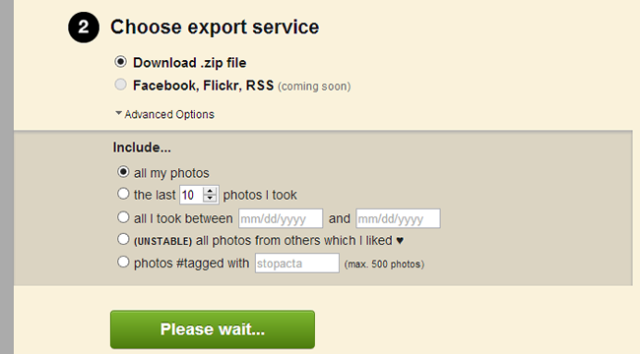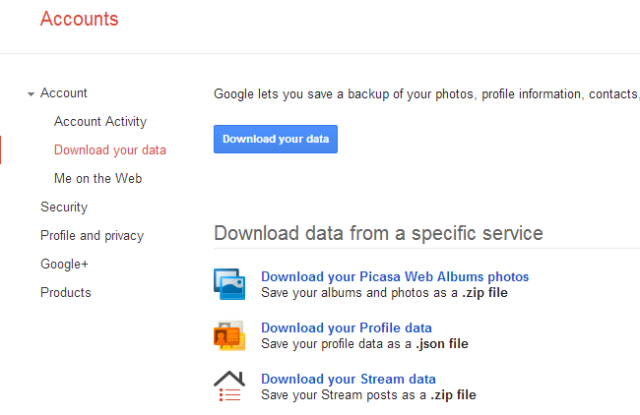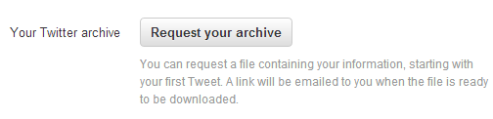Honestly I really don’t understand how this could happen, I mean this is just “Four Digit” and you have to confirm it twice. If someone is not “high”, I don’t think it’s possible to forget (you have to put it in each five minute, come on!). I read in Apple support forum, sometime it could happen as software bug, mainly after an iOS update. Whatever here I will show you guys some workaround on what to do if you lose your iPhone passcode.

Though title says only iPhone but this discussion also works for iPad, iPhone Touch and iPad mini too. And here I am trying to share what I learned from my experience and research. I don’t take responsibility whatever happens to your device. Please read carefully and try to understand your device condition.
Here we will stick to really working process, and I will quote from Apple support thread and their guideline. I will not go for any old or Jailbroken process. To clarify you will find a lot of guide and tutorial saying you could get the password, by using an Mac/Windows application, called iPhone Backup Extractor. This application still works for extracting other type file, but not for recovering your passcode. Apple did change iOS internal file storing process, also they did change their encryption process. So starting from iOS 5 this application does not work for passcode recovery. And process specially for Jailbroken device, like getting into device internal file system using SSH or WinSCP and try to read .plist file to find password, is very risky and troublesome task for most user, so I will avoid those.
Must Know Facts:
1. Even for running restore, if you have recent backup (backup with passcode enabled), you will still need passcode. It will give you this error message.
“iTunes could not connect to the [device] because it is locked with a passcode. You must enter your passcode on the [device] before it can be used with iTunes.”

2. According to Apple, officially there is no way to recover your Passcode without a complete restore.
Some Magical Process:
Remember the iPhone Lockscreen bug? According to our report those bug was present prior to iOS 6.1.3 and even still present in latest iOS 6.1.3. Does not required any Jailbreak or anything. So here I could find two easy process to bypass lockscreen, without any software. You should try those process first. If somehow magically any of those process works for your device, then you could get into your device without knowing password. And these process should work on old firmware as well. Try your luck.
1. iOS 6.1 Trick Allows Bypassing iPhone Lockscreen
2. Another iOS 6.1.x Passcode Vulnerability Found
Try both process, serially, and have patience, as both process require few try. And remember if you somehow by any of these process you got into your device, you will still need passcode to even change passcode. So, if you could get into your device you should try restore process described below, as now backup and restore will work.
Restoring Process:
I want to divide this process in few section depending on scenario.
1. If you have recently Synced to your computer
If you have access to the computer which you used recently to sync your this iPhone or iDevice, then you should follow the process below.
a) Connect the device via USB with computer. Open iTunes.
b) Right-click the device in the left column in iTunes and select Restore.
c) Now the tricky part, you have to select such a restore point, when you are sure, you knew the passcode. This helps, when you by mistake change passcode to something you cant remember or your device got disabled for too many try.
2. If have “Find My iPhone” setup and use iCloud
If you have “Find My iPhone” setup, then you could try the process below. BTW if you don’t have recent backup via iCloud you will loose your data.
Do the remote Wipe first. From Apple support (KBPH2701)
a) Sign in to icloud.com/find using your Apple ID (the one you use with iCloud).
b) Click Devices, then select the device you want to erase.

c) In the device’s Info window, click Erase Device.

d) Make sure your device is online, the remote erase begins within seconds and a confirmation email is sent to your Apple ID email address.
Now Restore from iCloud Backup
After your device is completely erased remotely, now in the device setup wizard choose “Restore from iCloud Backup” and enter your iCloud account and password. You will see the three most recent backups for each of the devices on which you enabled Backup. Choose which backup to restore from. (Ref: KBHT4859)
Again you have to know the passcode of the backup you are restoring, or you have to use this device without restoring any content, just as new. BTW if you have all songs, apps, movies download in your computer you could sync separately later. Though you have to setup all setting, including your Wireless/ WiFi setup, but its not that bad when you loose all access to your device. Fresh start is good sometime.
3. When you dont have Backup or “Find My iPhone”
This is obviously the worst case scenario, and our last process. (Ref: KBHt1212)
Now there is no way to save your data and setting, and even normal restore will not work for you, as iTune will always ask for Passcode before proceeding to restore. Here is your workaround.
1. Don’t connect the USB cable to the device, but connect the other end of the cable to your computer’s USB port.
2. Turn off the device: Press and hold the Sleep/Wake button for a few seconds until the red slider appears, then slide the slider. Wait for the device to turn off.
3. While pressing and holding the Home button, reconnect the USB cable to the device. The device should turn on.
4. Continue holding the Home button until you see the “Connect to iTunes” screen. When this screen appears, release the Home button.
5. iTunes should alert you that it has detected a device in recovery mode. Click OK, and then click Restore to restore the device.
You should also read:
1. Restoring iOS software
I have spend several days finding and testing all possible solution and organize them according to possible scenario. So, if I have been able to help you, please share your experience with in the comment section below, it should not take more then a minute. And if something went wrong while following my guide, lets us know that too, so I could look more and find a solution of that issue. It will help others.
# Originally by Tech Journal #